Fix “MSVCP140.dll was not found” error in Windows
This is a problem you might get while starting a particular program on your Windows computer.
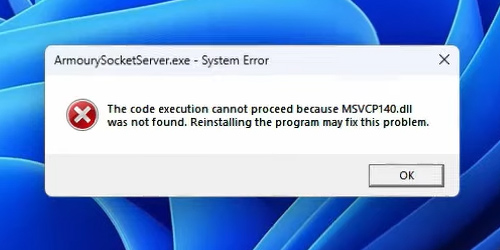
System Error
The code execution cannot proceed because MSVCP140.dll was not found. Reinstalling the program may fix the problem.
This error occurs with the program which is dependent on the MSVCP DLL libraries. MSVCP means Microsoft Visual C++ Redistributable package. It contains different DLL files and if those DLL files are missing then the dependent program will throw this kind of error. In this tutorial you will find different ways to fix MSVCP related DLL errors. It is not only for the MSVCP140.dll but all kinds of MSVCP related DLL errors.
Copy missing DLL files
The first thing you need to find is the architecture of your operating system. First probably you will be running a 64-bit operating system until and unless you have an old computer with the Windows 7 or Windows 8 32-bit operating system. Anyhow you have to find the system type. In most cases you will have a 64-bit operating system. And then go to dll-files.com and search for MSVCP140.dll or whatever the file is missing. Now you will find different versions of that DLL file. You have to download the latest one.
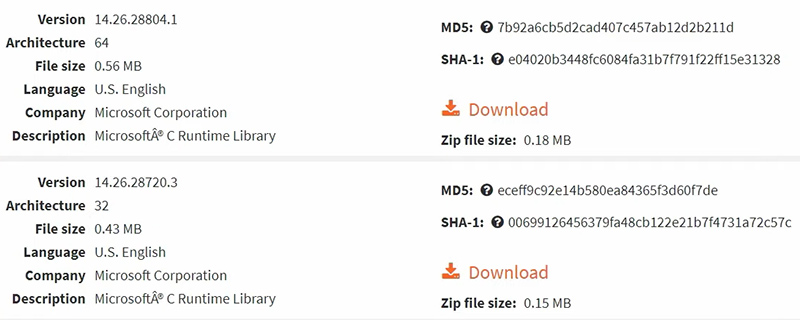
So, you have to download the latest DLL file for both 64-bit and 32-bit architecture. Even if you have a 64-bit operating system you have to download both types of the files. Whatever DLL file is missing you have to download both, not a particular one. Now, both files are downloaded in.zip format. Let’s copy these folders to the desktop. I will copy and paste on the desktop and then extract the folder. You can use the Explorer or you can use the WinZip or WinRAR to extract the content of these compressed files. So, you have to extract and then delete the compressed file to avoid confusion.
Now you have to open the File explorer, go to This PC and then C: drive. Go to the Windows folder and then open the System32 folder. Scroll down a little bit so that we don’t accidentally put the DLL file inside an inner folder. Now open the folder which contains a 64-bit DLL file and then you have to move that DLL file inside System32. Drag and drop that DLL file inside System32, click on Continue and it will move that 64-bit DLL file inside the System32 directory. Now go back to the Windows folder and here you have to find the SysWOW64 folder and then open it. Scroll down a little bit. Now you have to drag and drop the DLL file from the 32-bit folder. So the 32-bit DLL will go inside the SysWOW64 folder just opposite of the naming. In my case the 32-bit DLL file is already there so I won’t be able to replace it. I have to change some security permissions but if it is missing in your case then you just have to click on Continue and it will move inside the SysWOW64 folder. And after copying the correct DLL file whether it is MSVCP140.DLL or any other MSVCP related DLL file you have to restart your computer and then you would be able to open that program.
So just remember one thing: you have to move the correct DLL file in the correct folder. The 64-bit DLL file will go inside the C:\System32 folder and the 32-bit DLL file will go inside the C:\SysWOW64 folder. By any chance if this method is not working you can try the next step.
Repair Microsoft Visual C++ Redistributable
Go to the Control Panel and then click on Programs and Features. Now look for Microsoft Visual C++ Redistributable 2015-[any other year]. I am in 2015-19, 21 or 22. You will find two versions: one is 64-bit and another is 32-bit. Right click on it and click on Change and then click on Repair. It will repair the Microsoft Visual C++ Redistributable. So you have to wait till the process is complete. And then restart your PC. And you have to repair the 32-bit version as well. Right click then Change and click on Repair. So you have to repair both versions x64 and x86 as well. And after that you have to restart your PC. After the restart you need to check if the problem is fixed or not.
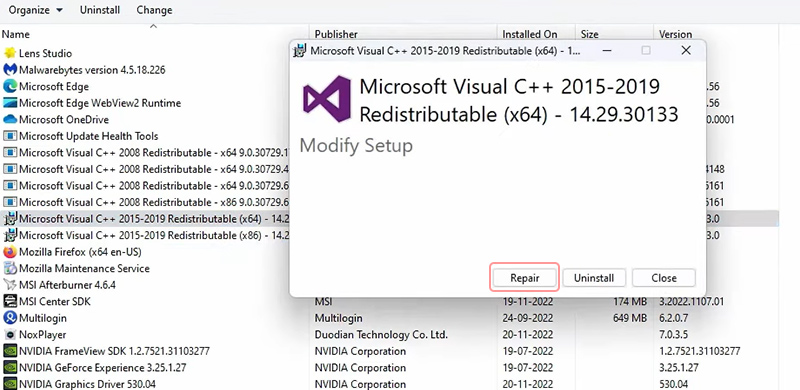
Reinstall latest MSVC++
Most probably the previous step will fix the problem. If not, you can download and install the latest version of Microsoft Visual C++ Redistributable package. Open your browser, click on this link and then you can see that it is available for the 2015-2022 version. You need to download the x64 and the x86 version of Microsoft Visual C++. Once downloaded you have to open these exe-files.
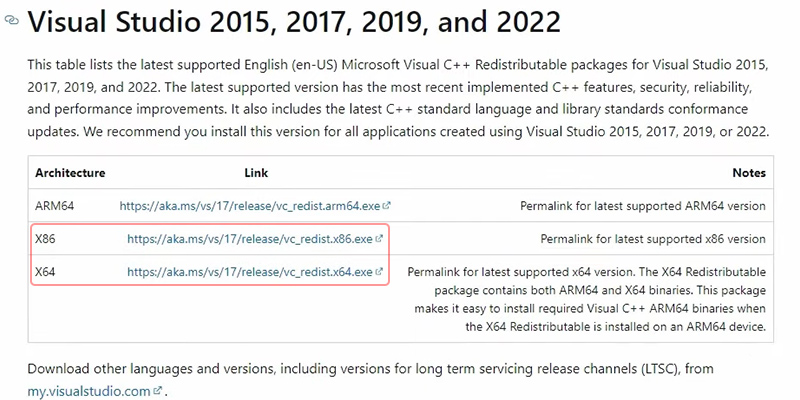
Now let’s open it. Agree to the terms and conditions and you can see that it is the 2015-22 version. Click on Install and it will take some time to install. In my case a system reboot is required so I will restart the computer and then install it again. Alright, after the restart let’s open that file again. And now I’m getting two options: Repair and Uninstall because I already have this version installed on my computer. So you have to repeat the process with a x86 exe file as well. It may take some time. And after repairing the Microsoft Visual C++ with the latest versions of the software your PC should work fine. By any chance if this doesn’t work you have to uninstall the older versions and then download and install the latest version of Microsoft Visual C++ Redistributable for both 32-bit and 64-bit packages.
Enjoy.


Add A Comment