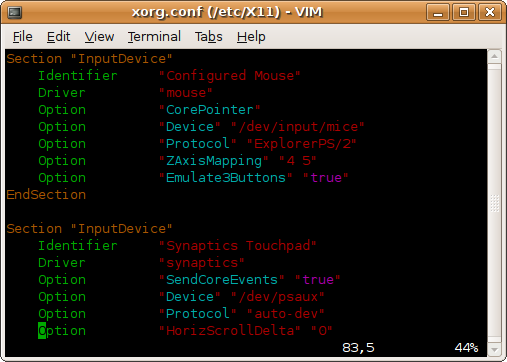Perform GnuPG Functions Within Vim
Performing GnuPG functions from Vim is actually pretty helpful if you work heavily with both applications on a regular basis. I was recently looking for a simple way to both word wrap and clearsign various text files within Vim, and found just what I was looking for.
1. (optional) Set the word wrap of text in Vim to a maximum text width of 70 characters. This can be done manually, or by simply adding the following text to your “~/.vimrc” file:
:set textwidth=70
2. As for the ability to clearsign, encrypt, decrypt and verify the text from within Vim, you can create command mode aliases as shortcuts for longer commands in Vim. Simply add the following to your “~/.vimrc” file:
:cmap cs %!gpg --clearsign
:cmap es %!gpg -seat
:cmap ee %!gpg -eat
:cmap de %!gpg -d
Once you save the changes to your .vimrc file, open any text file with vim, enter command mode, and type any of the shortcuts mentioned in step two; “cs” to clearsign, “es” to encrypt and sign, “ee” to encrypt with no signature, and “de” to decrypt or verify. The shortcut will display the command about to be issued, to which you can hit can enter to execute it. You will be prompted for recipients, and/or the private key passphrase depending on the function you choose.
If you are familiar with GnuPG syntax, you can change or add any of the above commands to your liking. For instance, for those of you with multiple PGP keys, you can add the “-u”option to specify which one you would like to use.
To wrap an existing unwrapped text file, simply higlight the entire message by placing the Vim cursor at the top of the file, press <shift>+V, followed by <shift>+G. This highlights all text as you will notice. While everything is highlighted, simply press “gq”. This will wrap everything according to your “textwidth” variable.
Feel free to test it out, and provide as much feedback as you like. Have fun.
Special Note:
When using the “textwidth” variable, you may find that it is useful to toggle the paste function. If you are pasting text that has a larger text width than that of which you have specified in Vim (in this case 70 characters), then your paste will automatically be word wrapped to 70.
You may not want this behavior, so the two opposing options you can set manually are:
:set paste
:set nopaste
Better yet, you can map a quick function key to toggle it on or off by adding the following to your .vimrc file:
:set pastetoggle=<F10>
To test, while in insert mode of Vim, press the F10 key, and you will notice that the mode will be clearly identified with:
"-- INSERT (paste) --"
This will allow you to paste text in it’s unwrapped form.